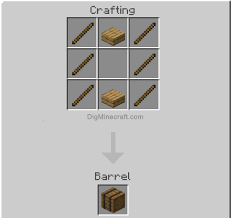How to Use the PlaySound Command in Minecraft
The Minecraft gameplay would certainly become more enjoyable and cheering if you add the feature of music to your respective gameplay.
The Minecraft gameplay allows you to play sound to your respective gameplay in order to make it more relaxing and fun.
You may have yourself played various sounds to your gameplay by enabling the respective settings by going to the respective section there for playing the sound.
What if we tell you that there is a really simple and direct way by which you can actually play the sounds that you want at the exact moment by just placing the required command.
Well there is a specific command in the Minecraft gameplay that is intended to play the various kinds of sounds in the gameplay.
The thing with the required commands for performing a certain function in the Minecraft gameplay is that, when you place a certain command for adding some tool, item or feature to your gameplay then you are actually requesting Minecraft for adding the respective item, tool or feature there.
In this article, we will consider the respective way of adding a house to your gameplay by using the play sound command. So do follow this simple yet efficient guide to the very end in order to get the whole thing done.
Before we move to the actual process of using the play sound command in Minecraft gameplay. Let us consider the editions of Minecraft that really do support the process that we are going to follow below.
The editions of Minecraft that do support the play sound command feature in Minecraft are;
Java Edition – 1.6.1
Pocket Edition – 1.0.5
Xbox One – 1.2
PS4 – 1.14.0
Nintendo Switch – 1.15.0
Windows 10 Edition – 1.05
Education Edition – 1.0.18
So, these were the editions of Minecraft that do support the process of using the play sound command in Minecraft.
Now that we have known the editions that support the following process, let us begin the the following process;
- Opening the chat window
A chat window is a kind of messaging app that allows you to indulge in text conversation with the other players on Minecraft. You can also use this chat window to run commands in Minecraft gameplay.
In order to write the command you need to open up the chat window in your respective editions of Minecraft at the very first place.
The process of opening the chat window in different editions of Minecraft does differ from every other version.
Here are the steps for opening the chat window in respective editions of Minecraft;
Java Edition
For opening the chat window in the Java edition of Minecraft, you need to press the key T on your respected keyboard.
Pocket Edition
In order to open up the chat window in Pocket Edition, you need to tap on the chat icon that is present on the top of your Minecraft screen in your respective devices.
Xbox One
For opening the chat window in Xbox One edition of Minecraft you need to press the D pad button on your Xbox One controller, present on the right side of it, so as to open up the chat window
PS4
For opening the chat window in the PS4 edition of Minecraft, press the D pad button on your respective PS4 controller, present on the right side of it.
Nintendo Switch
For opening up the chat window in Nintendo Switch edition of Minecraft, you need to press the button showing the right arrow under the circle on your controller.
Windows 10 Edition
For opening the chat window in Windows 10 Edition of Minecraft, click on the T key on the keyboard so as to open up the chat window.
Education Edition
In order to open the chat window in the Education Edition, press the T key on the keyboard.
So these were the steps for opening the chat window in your respective editions of Minecraft.
Now that we have opened the chat window in our Minecraft gameplay, let us also know the respective play sound command or formula for performing the required action.
Play sound command
The play sound command allows you to play a certain sound or music at the exact time or moment when you wish to play it.
The play sound command is certainly the most simple and direct way of playing the sound or music in your required gameplay.
Here are the respective sound commands for performing the required function in your resective devices or editions of Minecraft is;
/playsound <sound> <source> <targets> <x> <y> <z> <volume> <pitch> <min volume>
where the terms listed in the required play sound formula or command are the abbreviations for the respective settings in the command.
Sound – is the sound that you wish to play in your respective device or edition of Minecraft.
Source – refers to the folder or player from which you wish the required sound in your gameplay. The source can be either of the following, ambient, block, hostile, master, music, voice, or weather.
Target – is the name or title of the player in whose gameplay you need to play the required sound. If you wish to play the required sound in your gameplay then you need to type your Minecraft title inside the target section.
x y z – refers to the respective coordinates of the point or location where you wish to play the required sound.
Volume – refers to the area under which the required sound will be played. It is the area of the sphere inside the gameplay under which you will be able to hear the required sound.
Pitch – refers to the value of the pitch of the required sound in your respective gameplay that you need to enlist in the command.
Min volume – is the required min volume of the sound that you will be able to hear inside the sphere.
So that was about the playsound command in the Minecraft gameplay.
Applying the Command
Now that you have opened the crafting table and also known the required command for playing the required sound in your gameplay. It’s time that you combine both the things together for getting the required result.
You need to type the required command or formula inside the chat window in your respective devices or editions of Minecraft.
/playsound <sound> <source> <targets> <x> <y> <z> <volume> <pitch> <min volume>
After you have typed the play sound command inside the chat window, you need to confirm the required play sound command by hitting the Enter button on your respective device or edition of Minecraft.
- Press the Enter button on your respective devices or editions of Minecraft for successfully placing the required play sound command there.
Thereafter, a message will appear on the lower left corner of your Minecraft screen in your respective devices or editions of Minecraft.
This message will subsequently depict the required process that you have just performed by using the required command.
Here, you have finally placed the required play sound command for getting the respective player operator status in the gameplay.
So that was all about using the play sound command in Minecraft.
For getting some similar guide to the various other topics related to adding the items, tools, or features in the Minecraft gameplay, follow the links given below.