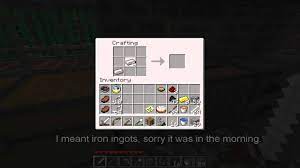How to make a copy of a map in Minecraft?
Well, you may have heard or seen your friend or someone else on social media make a copy of the existing nap in the Minecraft gameplay, and wondered if it is really possible to do so.
Yes, you can actually duplicate the map that you are having inside the gameplay in Minecraft for different uses afterwards.
This is one of the most useful features of the Minecraft gameplay that allows you to easily copy a certain map there.
You can also perform various other similar functions related to a map inside the gameplay in Minecraft by using the cartography table there.
A cartography table is just like an enchanting table or the crafting table in the gameplay. Just like the other tables present in the gameplay, this table also provides various implementations to the given items there.
You could easily perform a variety of functions by adding your respective map to the cartography table in Minecraft, such as increasing the size of the given map, locking the given map inside the cartography table, or making a copy of the map.
In this article given below we will be following the process of making a copy of the respective nap in the Minecraft gameplay. So do follow this article to the very end in order to get the whole process of making a copy of the map there.
Before we move onto the actual process of copying a map by using the cartography table in the Minecraft gameplay, let us consider the carying editions of Minecraft that do support the cartography table feature.
The varying editions of Minecraft that allow you to make a copy of the map in the gameplay are;
Java Edition
Pocket Edition
Xbox 360
Xbox One
PS3
PS4
Wii U
Nintendo Switch
Windows 10 Edition
Education Edition
So these were the list of editions that allow you to perform the process that we are going to follow.
Now moving onto the actual process of using a cartography table to create a copy of the map there, we have;
As we said earlier as well that cartography table is the only place where can can only perform the various functions related to the maps in Minecraft.
So, you do need to move towards the cartography table in your respective Minecraft gameplays for making a copy of your map there.
- Opening the cartography table
The very first step of the process of making a copy of a map in the Minecraft gameplay, is to open the cartography table in the first place.
A cartography table does appear like a small table in the Minecraft gameplay, that has to be placed somewhere in the gameplay.
Here, you need to understand that you cannot open the cartography table by performing some steps or gestures in your respective devices or editions of Minecraft, rather you do need to have the cartography table in your respective gameplay for using it there.
If you do not possess a cartography table in your respective gameplay then you would have to create one before moving to the other step, then only you could possibly make a copy of the required map.
If you own a cartography table inside the inventory in your respective gameplay, then you are all set to follow the required process.
There you need to place the cartography table somewhere inside your gameplay in Minecraft.
You can either place it inside your farm or settlement or some other place in your respective world.
After you have selected the position of the cartography table in your respective world, you need to follow the respective steps in your varying editions of Minecraft.
While you perform the required steps or gestures in your respective devices or editions, the plus sign arrow should point at the place or point where you wish to add the cartography table.
The steps for placing the cartography table in the different editions of Minecraft are;
Java Edition
You need to click on the right button of the mouse while holding the plus sign arrow at the point where you wish to add the .
Pocket Edition
For placing the cartography table on the area in the Pocket Edition, tap on the cartography table while holding the arrow at the required point.
Xbox 360 and Xbox One
For placing the cartography table on some point in the Xbox 360 and Xbox One editions of Minecraft, you need to press the LT button on the controllers while holding the plus sign at the required block.
PS3 and PS4
You need to press on the L2 button on your respective controllers in PS3 and PS4 while holding the plus sign at the required point.
Wii U
You need to press on the ZL button on your controller while holding the plus sign arrow at the required point.
Nintendo Switch
For placing the cartography table on the required point, click on the ZL button on your controller while pointing the arrow at the required point.
Windows 10 Edition
For placing the cartography table on some point in Windows 10 Edition, click on the right button of the noise after selecting the cartography table from the bar, present on the bottom of the screen.
Education Edition
You need to press on the right button on your mouse in the Education Edition edition of Minecraft, while holding the plus sign arrow at the required point.
So, these were the respective steps for placing the cartography table at the required point in the Minecraft gameplay.
As you place the cartography table in your gameplay, you will notice that a rectangle shaped window appears on your Minecraft screen.
This table will consist of three respective inside it, the first section will consist of two similar blocks that is where you need to place the required items for performing a desired action
The second section is where you get to see the real time image of the actual process that you are flying. Here you see the result of the process that you follow in the cartography table.
The other section of the cartography table is the final one, where you get to collect the final product of the whole process.
So that was about opening the cartography table in the Minecraft gameplay.
Before moving to the rest of the process of using the cartography table in Minecraft, let us consider the various items required for increasing the size of a map.
The required items for increasing the size of the map by using the cartography table are;
- A map
- A empty map
So, you will just be needing a map and a empty map for increasing the size of the map in the Minecraft gameplay.
- Adding a map
Now that you have opened up the cartography table and have also known the list of the required items for performing a significant action in Minecraft, it’s time to combine both the two things together to get the desired result.
Here in this step, we would be adding the required map to the cartography table that you wish to enlarge in size.
To make a copy of the required map, you need to add it to the first block in the cartography table from the inventory.
- Follow the required step or gesture in your respective device or edition of Minecraft for placing the given map to the top block of the first section in the crafting table.
Here, the required map would be successfully added to the cartography table.
- Adding empty map
After that you have added the required map to the first section of the cartography table, it’s time to place the empty map inside the cartography as well for performing the required function.
You would be having the empty map that you wish to add to the cartography table, inside the inventory.
You need to place that empty map from the inventory to the second block of the first section in the cartography table.
- Follow the required steps or gestures in your respective devices or editions of Minecraft, in order to place the empty map in the bottom block of the cartography table.
Here, you have successfully added the empty map to the cartography table in the gameplay.
Now, you will notice that the middle section of the cartography table will show the real image of the map that is placed on the empty map .
After some time you will see that the exact same map which you have placed in the second step of the process, appears there.
If you wish to make more copies of the required map in the cartography table, then you need to place some more empty map inside the bottom block of the cartography table.
Here, you have successfully obtained the copied map in the cartography table.
- Adding the copied map
Now that you have increased the size of the map in the cartography table, still the process isn’t complete yet.
Here, you would not be able to see this copied map in your gameplay, as you haven’t added it to the inventory.
- Follow the required steps or gestures in your respective device or edition of Minecraft, so as to add the copied map to the inventory from the final section of the cartography table.
Here, you have successfully added the copied map to your gameplay in Minecraft.
Now, you will be able to see this copied map inside the bar, present on the bottom of the Minecraft screen.
So that was all about using the cartography table in Minecraft.
For getting a similar guide to the various other processes of adding items, tools, or features in Minecraft, follow the respected links given below.