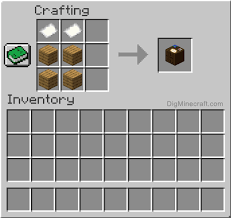How to turn a mob upside down by using the name tag in Minecraft?
Well, there are a number of interesting and really surprising features in Minecraft. That is the reason that a fairly large number of people are associated with Minecraft. It is really fun to play the game with such incredible features. One such feature of the gameplay is to turn a mob upside down.
Yes, you heard it right, you can actually turn a mob upside down in the Minecraft gameplay by using the name tag. Though, there are various other ways of turning a mob upside down in Minecraft, but the process of doing so by using the name tag is the most fun and easy going way.
You may have heard or seen your friends or someone on social media pull this really cool trick. If you think of performing the same stunt in your Minecraft gameplay as well, then this article is certainly for you.
In this article given below, we will be considering the simple way of turning a mob upside down by using the name tag feature in Minecraft. So do follow this simple yet efficient process to the very end, in order to get the whole thing done.
Here, in this very process we actually use the Dinnerbone name tag feature in the respective Minecraft gameplay to show a hidden easter egg. This easter egg eventually turns the required mob to flip there, this whole scenario seems as if that mob is turned upside down.
So, we will be using the Dinnerbone name tag in the Minecraft gameplay, to turn the mob upside down.
Though the process is really simple, it isn’t that direct that you can perform the whole thing in a jiff. It does require you to follow some steps and get the required items, in order to progress further.
Before we move onto the actual process of turning a mob upside down, we consider the various editions of Minecraft that are used around the world, which really do support the process that we are going to follow.
It is really good to know such things before the beginning of the actual process, so that you do not have to regret at the end of the process after knowing that the process is not supported in your edition.
The varying editions of Minecraft that support the given process are;
Java Edition
Pocket Edition
Xbox 360
Xbox One
PS3
PS4
Wii U
Nintendo Switch
Windows 10 Edition
Education Edition
So these were the editions that support the process of turning a mob upside down in Minecraft.
Now that we have known the varying editions, let us also get a list of the required items before moving to the actual process.
Required items
The items that you will be needing in the process to turn the mob upside down are;
- an Anvil
- a name tag
So, you need an Anvil and a name tag for turning the mob upside down.
Now that we have known the required items for performing the required process, it’s that we be begin that process here;
- Placing an Anvil
The very first step towards the process of turning a mob upside down in the Minecraft gameplay is to place the Anvil at the very first place.
An anvil does look like a small table in the Minecraft gameplay that is used to perform various distinct functions. It is generally used to run the enchantments for adding certain value to the tool or item. Other than that an anvil is also used to repair various required items in the Minecraft gameplay.
For placing the Anvil in the gameplay, you need to select the location or point of the Anvil in your settlement or farm. As you cannot simply place an Anvil anywhere in your place without considering the due process.
After you have selected the respective point or location for setting the Anvil, you need to place the Anvil in your device or edition of Minecraft by following the respective process.
As you move your cursor to the point or block where you wish to place the Anvil, the point or block gets highlighted in your Minecraft screen.
The steps for placing an anvil on some point in the varying editions of Minecraft does differ from one another, as there are different sets of rules and principles for performing an action in different editions.
So, you need to perform different steps or gestures in varying editions of Minecraft to place an anvil on some fixed point.
The steps for placing the Anvil in different editions of Minecraft are;
Java Edition
You need to click on the right button of the mouse after selecting the Anvil from the bar, present on the bottom of the Minecraft screen.
Pocket Edition
For placing the Anvil on the area in the Pocket Edition, tap on the Anvil block after selecting it from the bar, present on the bottom the Minecraft screen.
Xbox 360 and Xbox One
For placing the Anvil on some point in the Xbox 360 and Xbox One editions of Minecraft, you need to press the LT button on the controllers after selecting the Anvil from the bar, present on the bottom of the screen.
PS3 and PS4
You need to press on the L2 button on your respective controllers in PS3 and PS4 after selecting the Anvil from the bar present on the bottom of the Minecraft screen.
Wii U
You need to press on the ZL button on your controller after selecting the Anvil from the bar present on the bottom of the Minecraft screen.
Nintendo Switch
For placing the Anvil inside the dugout area, click on the ZL button on your controller after selecting the Anvil from the below given bar on your Minecraft screen.
Windows 10 Edition
For placing the Anvil inside the respected area in Windows 10 Edition, click on the right button of the noise after selecting the Anvil from the bar, present on the bottom of the screen.
Education Edition
You need to press on the right button on your mouse in the Education Edition edition of Minecraft, after selecting the Anvil from the bar present on the bottom of the Minecraft screen.
So, these were the respective steps for placing the Anvil on the point that you have selected to place it.
Now that we have placed the Anvil on the respected point or block in the Minecraft gameplay, we now need to use the Elytra for repairing the Elytra in Minecraft.
- Setting the Anvil
After that you have successfully placed the anvil on some point in your Minecraft gameplay, the other step towards the process of turning a mob upside down in Minecraft is to set it there.
For setting up the anvil, you need to perform the required action or step in your respective edition of Minecraft to set the Anvil by placing the mouse or plus sign at the Anvil.
Yes, you heard it right, here also the gestures or steps for setting the anvil in different editions of Minecraft are different.
The steps or gestures for setting up the Anvil in varying editions of Minecraft are;
Java Edition(PC/ Mac)
For setting the Anvil in the Java Edition of Minecraft, you need to click on the right side button on the mouse while holding the Anvil by placing the plus sign arrow at the anvil.
Pocket Edition
For setting down the Anvil in Pocket Edition of Minecraft, you need to tap on the Anvil and hold the plus sign arrow at the anvil that you want to set up.
Xbox 360 and Xbox One
For setting down the Anvil in Xbox One and Xbox 360 editions of Minecraft, you need to press the button LT on your respective controllers while holding the plus sign arrow at the anvil.
PS4 and PS3
For setting down the Anvil in PS3 and PS4, hold the Anvil by focusing the plus sign arrow on the Anvil that you want to set up, and then press the button L2 on your respective PS3 and PS4 controllers.
Wii U
For setting down the Anvil in the Wii U edition of Minecraft, press the buttons ZL while holding the plus sign arrow on the anvil.
Nintendo Switch
For setting down the Anvil in the Nintendo Switch edition of Minecraft, you need to press the button ZL while holding the plus sign at the Anvil on your screen .
Windows 10 Education Edition
For setting the Anvil from the ground in the Windows 10 edition of Minecraft, you need to click on the right button of the mouse while holding the plus sign arrow on the anvil.
Education Edition
For setting the Anvil from the ground in Education Edition editions of Minecraft in your gameplay, you need to right click on the anvil that you want to set up.
So, these were the respective steps for setting up the anvil in respective editions of Minecraft.
Here, you have successfully placed the anvil on some fixed point or location in the Minecraft gameplay.
- Using the Anvil
Now that you have set the Anvil on your Minecraft gameplay, then it’s time to use the Anvil for turning the mob upside down.
As you set the Anvil on your gameplay, you will see that a rectangle shaped window appears on your respective Minecraft screen. This window has two separate sections that are associated with extremely different functions.
The first section consists of the repair menu, where you place the tools or items to get them repaired accordingly.
The other section consists of the name tag section or the Name menu, where you place the respective name tag for performing a significant function.
Here, you need to move the respective name tag in to the first slot of the second section, which is the Name Menu
After you have moved the required name tag, you need to click on the brown box inside the Name menu. And replace the word “Dinberbone” with the name given there.
In order to create a name tag, you will have to possess 1 Experience level in gameplay. This will be deducted from your gameplay for using the Dinnerbone name tag.
If you do not have any Experience level in your gameplay, then you easily earn them by killing the mobs. When you kill a mob in the gameplay, you get to see various small balls, some of them are green and others are yellow in color.
Here, you have successfully applied the name tag in the Anvil.
- Placing the name tag
Now that you have applied the Dinnerbone name tag in the Anvil, it’s time to use that same name tag on the mob as well.
Here, you need to decide the mob that you wish to turn upside down in the Minecraft gameplay.
After you have concluded the mob that you wish to move upside down, you need to follow the respective steps or gestures in your edition of Minecraft.
The required steps for placing the name tag on the mob does vary in various editions of Minecraft.
The steps for placing the name tag on the mob in different editions of Minecraft are:
Java Edition
You need to click on the right button of the mouse while holding the plus sign arrow at the respective mob.
Pocket Edition
For placing the name tag on the mob in the Pocket Edition, tap on the mob while holding the plus sign arrow at the respective mob.
Xbox 360 and Xbox One
For placing the name tag on the mob in Xbox 360 and Xbox One editions of Minecraft, you need to press the LT button on the controller while holding the arrow on the mob.
PS3 and PS4
You need to press on the L2 button on your respective controllers in PS3 and PS4 while pointing the plus sign arrow at the respective mob.
Wii U
You need to press on the ZL button on your controller in the Wii U edition of Minecraft while holding the plus sign at the respective mob.
Nintendo Switch
For placing the name tag on the mob , click on the ZL button on your controller while holding the plus sign at the mob in your Minecraft screen.
Windows 10 Edition
For placing the name tag tag on the mob in Windows 10 Edition, click on the right button of the mouse while holding the plus sign at the mob.
Education Edition
You need to press on the right button on your mouse in the Education Edition edition of Minecraft, while selecting the mob on your Minecraft screen.
So, these were the respective steps or gestures in varying editions of Minecraft, for placing the name tag on the required mob.
Here, you have successfully applied the name tag on the mob in Minecraft.
Thereby, you will notice in your Minecraft screen that the required mob has been turned upside down.
Here, you have significantly turned the mob upside down by using the Dinnerbone name tag in the Minecraft gameplay.
Now, if you wish to turn the mob to its actual position, then you can do so by using the same Easter egg feature in Minecraft.
So that was all about turning a mob upside down by using the name tag feature in Minecraft.
Follow the links given below for getting a similar guide to the various other processes of adding the tools, item, or features in Minecraft.