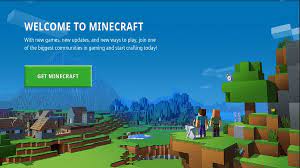Minecraft is not just a game, but an experience. The basic mechanism is that you wander through the world that Minecraft is, and break down resources that you find which then allow you to build your own structures, weapons, etc.
Minecraft has been in the play for a long time, however, it has recently gained much popularity. One of the crucial reasons is its availability. It requires very low PC specifications for it to run. It may have started as a PC game, but the development of its platforms is amazing. Currently, it is available for computers, mobile, consoles, X-Box, and others.
Minecraft Java Edition and Minecraft for Windows 10 (commonly known as Bedrock) are the two PC versions available to download. Between the two versions, there are a few observable differences.
Bedrock lacks a new combat system, but it does allow for crossplay with Xbox One and mobile devices, as well as it has some material that is not available in Java.
How to download and install Minecraft
While Java only allows users to play with other Java players, then again, it has more public servers and a better modding community. If you’re uncertain, we recommend opting with Java because it comes with a free copy of Bedrock.
Let’s get started downloading and installing Minecraft for PC.
- Buy Minecraft (in case you have already bought it, go to the next step)
First and foremost, you’ll want to visit the Minecraft website. You can do so by clicking on this link:
A huge picture of Steve and Alex above a Minecraft world will greet you from here.
Once you visit the website, click on the green button on the left side that says “Get Minecraft”. It will take you to the window where we can select the platform on which we want to play. In our case, we want Java edition, so click on the “Computer” icon there. Next, select the “Minecraft Java Edition”. It will take you to the window where you can buy the Minecraft Java edition by clicking on the “Buy Minecraft” green button.
Thereafter, you will either need to log in to or create a Microsoft Account. After you have logged into the Microsoft account, you will need to create an Xbox live gamer tag. After this, click on the “Let’s Go” button.
Finally, you will be able to purchase the game. Enter all the payment details asked and once you are done with it, on the order confirmation page, click on the “Set Up Your Minecraft Profile” button. Enter your Minecraft Profile Name and click on “That’s Me”.
You will now be directed to the Downloading window.
- Download Minecraft Launcher
If you have just completed the purchase, you will see the “Download Launcher” button on the next window. Click on the button and it will download the launcher and you are good to go.
But, if you directly want to download the game, click on this link:
Once you’ve arrived at the Minecraft download page, you will notice a huge, green button that says “Download” on the right-hand side of the screen. After clicking it, Minecraft will begin to download. It will download the launcher at the bottom left corner of your browser.
- Installing the Minecraft Launcher
After downloading, now it’s time to install the Minecraft Launcher. To do so, simply open the downloaded file from your Desktop (or your Downloads folder). Double-click on the setup named “MinecraftInstaller”. The installer will open up, click on “Next” over and over, then click on the “Install” button. Tick the box asking “Star the Minecraft Launcher after closing it”. Once, the launcher installs, click on the “Finish” button.
You should now have the Minecraft Launcher downloaded and installed!
- Open the Minecraft Launcher and Log in
To play Minecraft, you will need to first open and log into the Minecraft Launcher. Once, the Launcher opens up, click on the “Microsoft Login” button. You will be redirected to a window where you will need to log in to your Microsoft account. It will sign you into Minecraft. Click on the “Let’s Go” button in the next tab. On the left side of the window, click the “Minecraft Java Edition” button.
- Play Minecraft and Enjoy!
It’s time to start playing Minecraft once you’ve signed into the Minecraft launcher. Doing this is easy. Simply click the big green “Play” button, and Minecraft will launch right away. Sometimes, it might need to download some things. After the downloading, it will finally open up the Minecraft Java edition and you are good to go.
Now that you’ve downloaded and installed Minecraft, go ahead and enjoy playing it!